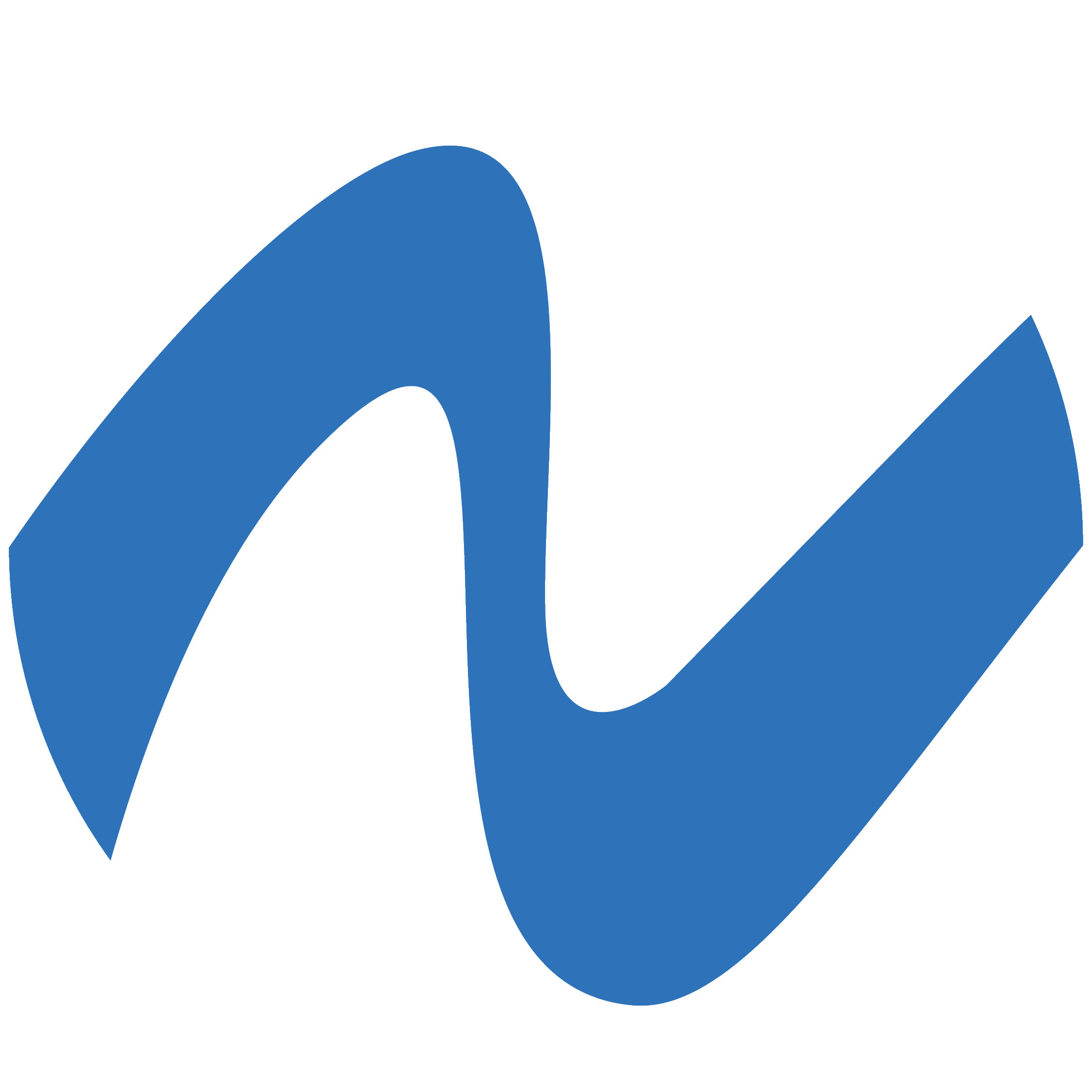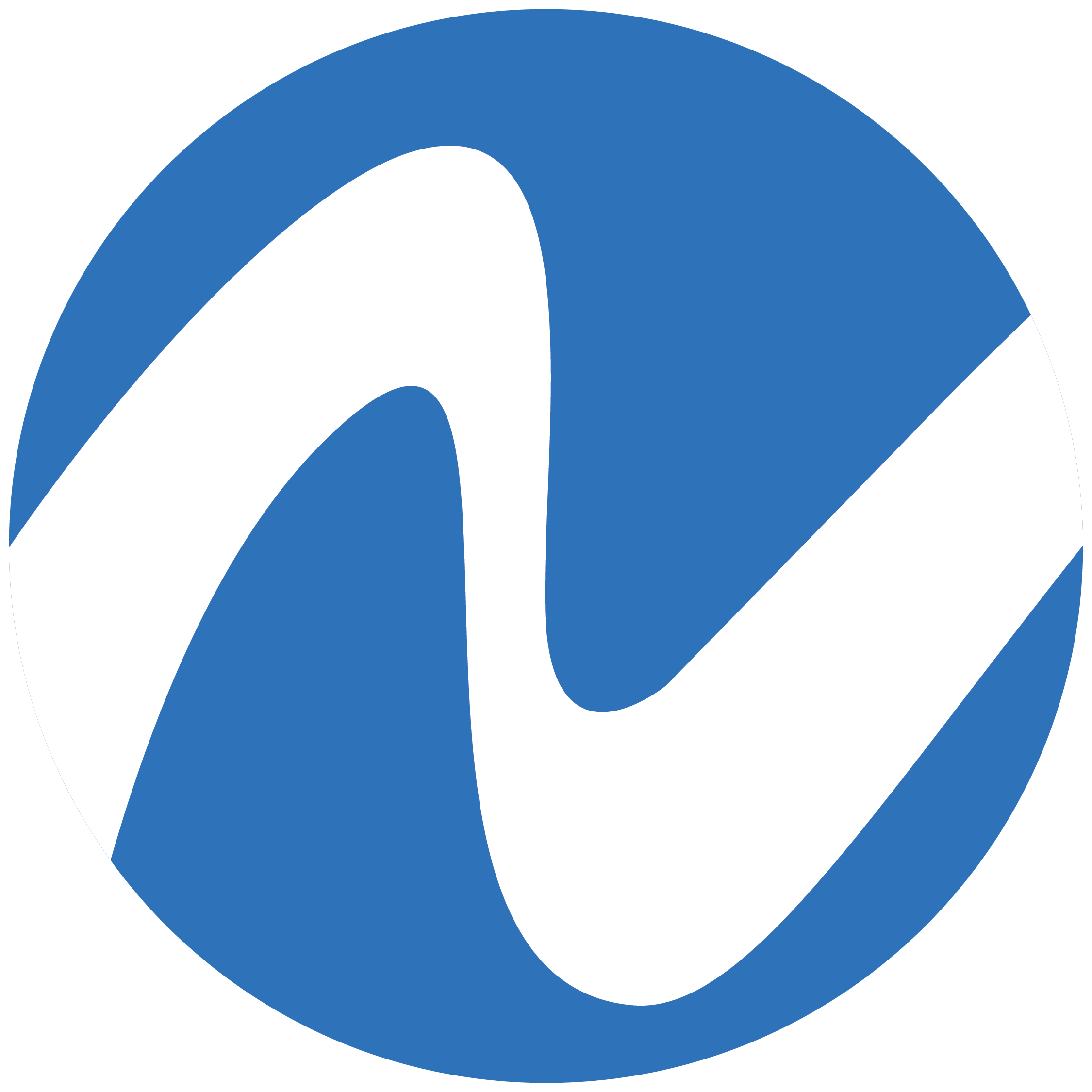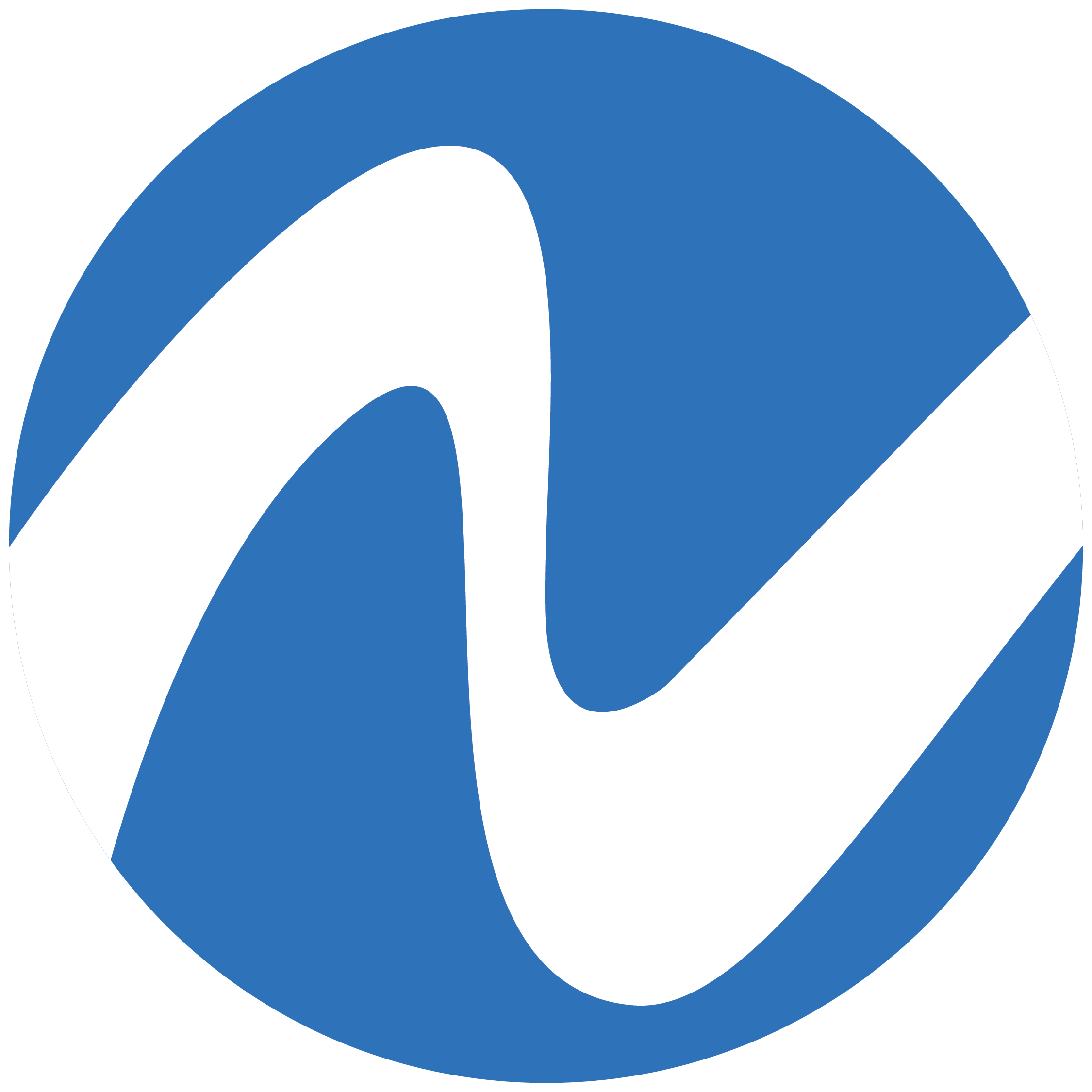Desde que apareció su primer modelo de iPhone en 2007, Apple se ha preocupado cada vez más de hacernos la vida más fácil. Para ello, ha estudiado la usabilidad de su teléfono y la manera en que nos relacionamos con el dispositivo para crear una serie de comandos a modo de trucos para que tu experiencia de usuario sea la mejor posible.
¿Sabías que puedes añadir un segundo rostro en Face ID? ¿O que puede usar tu iPhone y tus AirPods como ‘Walkie Talkie’? ¿Y que si agitas tu dispositivo puedes deshacer la última acción realizada?

Estos son algunos de los trucos que las aplicaciones de tu iPhone te permiten hacer y con los que puede que ahorres algo de tiempo en tu día a día.
1.- Función ‘No molestar’ inteligente
Cuando entras al cine o cuando estás en una reunión, el botón ‘No molestar’ de tu iPhone es muy útil, ya que silencia todo tipo de llamadas, alertas y notificaciones que recibas mientras el dispositivo está bloqueado.
Sin embargo, puede que seas un poco despistado y te olvides después de desactivarlo, por lo que Apple permite programar la opción durante una hora, hasta la noche o hasta que te vayas del lugar en el que estés.
‘No molestar’ se puede activar desde el ‘Centro de control’ o desde ‘Ajustes’. Cuando esté activado, verás una luna creciente en la barra de estado. Y no te preocupes si lo usas para tener un sueño sin interrupciones: si configuras una alarma en la app Reloj, la alarma sonará aunque esté activado.

2.- Protege tus fotos de miradas indiscretas
Tu teléfono puede ser -y es, en muchas ocasiones- la caja de tus secretos más íntimos. Es posible que tengas en él datos privados que no quieras que nadie conozca y normalmente los puedes proteger con métodos como el Face ID o el Touch ID. Pero también puedes tener fotos que no quieres que nadie vea.
Para ocultar fotos del carrete a ojos ajenos solo tienes que ir a la imagen que quieres hacer privada y pulsar en el botón ‘Compartir’ -abajo a la izquierda-, una de las opciones del menú que aparece es ‘Ocultar’, acompañado de un símbolo de un ojo tachado.
La foto seguirá estando accesible pero pasará a estar solo en el álbum ‘Oculto’, al final del todo en la aplicación Fotos -justo encima de ‘Eliminado’-.
3.- Añade un segundo rostro en Face ID
Está pensado para, por ejemplo, artistas que se maquillan mucho o deportistas que lleven equipamiento en la cara como los esquiadores o los jugadores de rugby, pero también puede servirte para que tu pareja o tu hijo puedan tener acceso a tu dispositivo, si quieres.
Para configurarlo solo tienes que ir a ‘Ajustes’, ‘Face ID y código’ y hacer clic en ‘Configurar un aspecto alternativo’.

4.- Usa tu iPhone y tus AirPods a modo de ‘Walkie Talkie’
Con ‘Escucha en vivo’, puedes usar tu iPhone como si fueran un micrófono que envía sonido a tus AirPods o Powerbeats Pro.
Puedes acceder a esta opción desde el ‘Centro de control’, previamente has tenido que añadir la función ‘Audición’. Cuando la actives, podrás utilizar tu iPhone como un micro remoto -también es posible hacerlo desde el iPad-.
5.- Búsqueda rápida en Safari
Puede que tengas un montón de pestañas abiertas en Safari y que no te aclares ni tú. Apple ha desarrollado una opción para que puedas encontrar lo que buscas entre toda esa maraña de información: ve al principio de todas las pestañas y verás una barra de buscador. Solo tienes que teclear la palabra relacionada con lo que quieres encontrar y Safari te mostrará únicamente los resultados que la contengan.
Siguiendo con este truco y tras haber buscado una palabra, mantén el botón de ‘Cancelar’ -arriba a la derecha- pulsado para cerrar únicamente las pestañas que tengan la palabra.
Además, y como extra dentro de Safari, puedes reorganizar las pestañas arrastrándolas desde la parte superior de cada una.

6.- Controla tu adicción a la pantalla
En el apartado ‘Tiempo de uso’ puedes acceder a informes en tiempo real para saber cuánto tiempo pasas en el iPhone, pero también puedes establecer límites para tu teléfono. Está pensado para el control parental, pero puedes aprovecharlo para restringir tu actividad con el móvil si eres un poco adicto.
Puedes ir a saco y bloquear durante un periodo de tiempo al día todas las aplicaciones del teléfono -excepto las que decidas permitir- activando ‘Tiempo de inactividad’. Lo puedes configurar para todos los días o personalizarlo.
También puedes limitar el uso de apps por categorías en ‘Límite de uso de apps’ -donde también puedes seleccionar las aplicaciones una a una- e incluso poner límites a la comunicación, por ejemplo no permitiendo durante un tiempo dado que se comunique contigo alguien que no sea contacto tuyo.
Esta última opción puede ser útil, por ejemplo, si quieres disfrutar de las vacaciones y que no te llamen clientes del trabajo.

7.- Selecciona varias imágenes a la vez sin tener que ir una a una
Si necesitas seleccionar varias fotos en la fototeca para compartirlas, añadirlas a un álbum o eliminarlas y no quieres ir eligiéndolas una a una, selecciona la primera y desliza el dedo a la derecha y hacia abajo. Verás cómo se van añadiendo más a gran velocidad.
8.- Comparte la clave del WiFi fácilmente
Conectarse a un nuevo WiFi suele dar mucha pereza porque normalmente la clave es larguísima e incluye mayúsculas, minúsculas y símbolos y es muy fácil equivocarse. Y ya, cuando el dispositivo no permite ver los caracteres que escribes, mucho peor.
Gracias al queridísimo AirDrop de Apple puedes olvidarte de esta engorrosa tarea: si uno de los equipos que comparten la misma cuenta de iCloud está conectado a una red WiFi, al intentar conectar a la misma otro de los dispositivos -o incluso si se trata de alguna persona en la agenda de contactos-, se podrá compartir la contraseña siguiendo las instrucciones en pantalla que aparecen de forma automática.

9.- Crear patrones de vibración personalizados
¿Sabías que puedes crear tu propio patrón de vibración? Apple te permite diseñar un tipo de vibración personalizado, de manera que puedes identificar quién te llama o envía un mensaje sin necesidad de ver la pantalla del iPhone, solo por el tipo de vibración. Puedes crear tantos patrones de vibración personalizados como quieras y después asignar uno diferente a cada contacto.
¿Cómo lo activas? Accede a ‘Ajustes’ y una vez ahí a ‘Sonidos y vibraciones’. Después elige dónde quieres cambiar el patrón de vibración -en el tono de llamada, en el del mensaje, en el del aviso de nuevo correo…-. Cuando estés dentro de la opción elegida, arriba del todo pulsa donde pone ‘Vibración’ y después pulsa en ‘Crear nueva vibración’ para diseñar tu propio patrón haciendo pulsaciones con el dedo.

Una vez terminado solo tienes que guardar el patrón con el nombre que quieras y ya lo podrás utilizar para asignarlo a los contactos que prefieras.
10.- Reducir el brillo al máximo
¿Eres de los que lees cosas en el móvil en la cama? Si la luz de la pantalla es demasiada incluso cuando has reducido el brillo al máximo, este truco te interesa: ve a ‘Ajustes’ / ‘Centro de control’ / ‘Personalizar controles’ y añade el tipo de control ‘Funciones rápidas’.
Después, en ‘Ajustes’ / ‘Accesibilidad’ / ‘Función rápida’ -la última en la lista- selecciona ‘Reducir punto blanco’.
Ahora, en tu ‘Centro de control’ -recuerda: accedes a él al deslizar con el dedo de arriba a abajo en el lado derecho de la pantalla- te aparecerá un símbolo de una persona dentro de un círculo. Cuando lo pulses aparecerá la opción ‘Reducir punto blanco’ y al seleccionar esta opción la pantalla se oscurecerá. ¡Perfecto para la lectura de noche!
Y además…
- Puedes cerrar varias apps al mismo tiempo si las deslizas con dos o tres dedos de abajo a arriba.
- Desde el ‘Centro de control’ puedes activar la opción ‘Grabación de pantalla’ -un punto grueso dentro de un círculo- y grabar un vídeo de la pantalla de tu iPhone con todo lo que sucede en ella.
- Borra el último dígito introducido en la calculadora deslizando el dedo encima a derecha o izquierda.
- ¿Has eliminado una foto o un correo sin querer o has borrado una parte del texto? ¡No te preocupes! Agita tu dispositivo para deshacer la última acción realizada.
- Gana tiempo y dile a Siri que desactive todas tus alarmas de golpe para no tener que ir una a una.
- Elige la voz de Siri: selecciónala desde ‘Ajustes’ / ‘Siri y buscar’ / ‘Voz de Siri’, puede ser un hombre o una mujer y puedes elegir el acento -español o mexicano-.
- Si estás navegando por Safari y tienes que hacer otra cosa, puedes pedirle a Siri “Recuérdame que mire esto dentro de media hora” para que no se te olvide después.
- ¿Sabes que puedes usar la lupa y firmar en las capturas de pantalla? Activa estas opciones pulsando en el símbolo del ‘+’ abajo a la derecha de las herramientas disponibles en las capturas de pantalla.
- Abrir un enlace copiado empleando Spotlight: si copias un enlace desde el correo electrónico o desde un mensaje de WhatsApp, por ejemplo, al emplear Spotlight -deslizando el dedo de arriba abajo en la parte media de la pantalla en el escritorio- te aparecerá como primera sugerencia “Abrir el enlace copiado en Safari”.
- Búsqueda de canciones mediante su letra en Apple Music, solo tienes que introducir un fragmento de la letra y darle a buscar.
Fuente: La Opinión